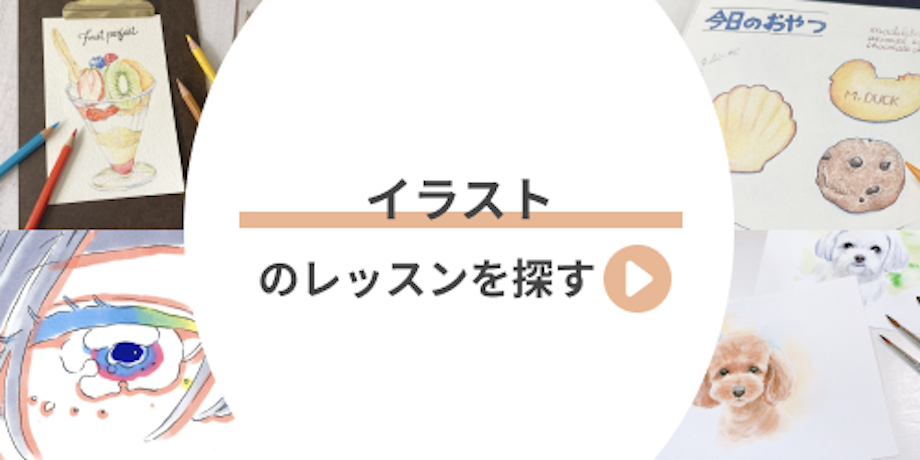イラストを描くのにおすすめのiPadは?定番アプリも紹介!
2025/01/29
いつでも好きな時に、iPadでスラスラっと絵が描けたら楽しいですよね。
趣味としても、お仕事としても、十分に活用できるiPadでのデジタルイラスト制作。
年々iPadの機能は進化し、まるで紙に描いているような滑らかな描き心地を体感できます。
本記事では、用途別のおすすめiPadやアプリ、デジタルイラストの活用方法、初心者さんにおすすめの学び方を紹介します。
ぜひ、あなたにぴったりの相棒と一緒に、デジタルイラストの世界を楽しんでください。
目次
こんなことがわかります
- イラスト制作におすすめのiPad
- iPadのイラスト制作アプリ
- iPadを使ったイラスト制作を教えてくれる講座
こんな方におすすめ
- iPadでイラストを描いてみたいけど、どのiPad・アプリを選べば良いかわからない方
- デジタルイラストの活用方法を知りたい方
- iPadでのイラスト制作を学びたい方
iPadを使用したイラスト(デジタルイラスト)制作の人気や魅力

iPadを使用したデジタルイラスト制作は、多くのアーティストやクリエイターに人気があります。
デジタルイラスト制作の人気の秘密、また魅力を紹介します。
【持ち運びが便利でどこでも制作できる】
iPadは軽量で持ち運びが簡単。
従来のデスクトップコンピューターやグラフィックタブレットなどと比べて、場所を選ばずにどこでも制作が可能です。
【高感度のタッチスクリーン】
iPadは高感度のタッチスクリーンを備えており、Apple Pencilなどを使って直感的な描画ができます。
自然な筆圧や傾きを再現しながら、紙のような感覚で描画することが可能です。
【豊富なデジタルアートアプリ】
App Storeにはデジタルアート制作に特化したさまざまなアプリがあります。
高度な描画ツール、レイヤー管理、ブラシカスタマイズなど、プロのアーティストでも満足できる機能を備えています。
【ミスを簡単に修正できる】
デジタル環境では、ミスを元に戻す(Undo)機能が便利です。
また、レイヤーを使って要素を分けることで、修正や調整が簡単に行えます。
【効率的に作業・保管できる】
デジタル環境では、色やテクスチャの変更、レイヤーの再利用などが容易です。
また、デジタルデータとして保存されるため、物理的な保存スペースを取らずに作品を管理できます。
【共有やフィードバックが容易】
iPad上で制作した作品は、インターネットを介して瞬時に共有できます。
ソーシャルメディアやオンラインギャラリーを通じて、他のアーティストやファンからのコメントやフィードバックを受け取ることが可能です。
iPadで制作したデジタルイラストの活用方法

デジタルイラストは、インターネットやクラウドサービス上だけではなく、リアルの作品・製品としても活用できます。
主な活用方法は下記の3つです。
【iPadで制作したデジタルイラストの活用方法】
- オリジナルのアート作品制作
- イラストを活用したクラフト作品
- パッケージやラベルとして
【活用方法】1.オリジナルのアート作品制作

iPadでのイラスト制作はお絵かきだけではなく、アート作品を生み出すことも可能です。
iPadの性能が上がったことで、細かい描写やまるで本物の筆で書いたようなリアル感も演出できるようになりました。
また、デジタルイラストはキャンバスや用紙に印刷できるため、作品の実物を自宅やギャラリーで展示したり、オンラインプラットフォームで販売したり、アート愛好家に提供することもできます。
【活用方法】2.イラストを活用したクラフト作品

デジタルイラストは、手芸やクラフト作品に活用することができます。
イラストを布に転写して刺繍やアップリケを施したり、個性的なテキスタイルアートや布小物を制作することも可能です。
【活用方法】3.パッケージやラベルとして

既存の商品や手作りの商品がある場合、iPadで作成したデジタルイラストをパッケージングやラベルデザインに活用できます。
独自のイラストやグラフィックを使用することで製品のブランディング力が高まり、その結果、商品が目立ち消費者に響くデザインに仕上げられるでしょう。
デジタルイラストを描く際に必要な道具〜最適なiPadの選び方〜

デジタルイラストを描く上で欠かせないiPad。
快適に使うためには、必要なスペックが搭載された機種を選ぶことが大切です。
本章では、
- iPad機種
- ストレージ
- Apple Pencil
について、おすすめを解説します。
趣味でお絵描きをしたい方へのおすすめはiPad(第10世代)

趣味でお絵描きを楽しみたいという方(初心者〜中級者)には、iPad(第10世代)がおすすめです。
はじめてデジタルイラストに挑戦する方や、価格をおさえたい方にとっては十分なスペックが備わっています。
画面の大きさは10.2インチとやや小ぶりですがiPad miniの8.3インチよりも大きく、ストレージは256GBまで搭載できるため、複数のアプリを入れたり動画編集なども可能です。
しかし、Lightning端子なので、ストレージを増やしたいときや他のディスプレイと接続したい時に、難しくなることも。外部デバイスと接続する予定のない方は気にしなくていいでしょう。
また、フルラミネーションディスプレイ(液晶の保護ガラスが薄く、より紙に近い書き心地となる機能)が搭載されていないため、本格的なデジタルイラスト制作を求める方には不向きと言えます。
本格的にお絵描き・デジタルイラスト制作をしたい方へのおすすめはiPad Air(M2)

iPad Air(M2)は、デジタルイラストを本格的に勉強したい方やデジタルイラスト制作に慣れている方(中級者)、長期的な利用を考えている初心者さん、動画編集を考えている方に適しています。
端子がUSB-TypeCなので、ストレージの追加や外部デバイスへの接続が容易です。
また、iPad Air(M2)はフルラミネーションディスプレイが搭載され、より紙に直接描いているような感覚を体感できます。
価格は、次に紹介するiPad Pro(M4)に比べ安価のため、「フルスペックは必要ない」という方には、iPad Air(M2)がより良い選択肢となるでしょう。
イラストレーターさんをはじめ最高スペックのiPadを求める方にはiPad Pro(M4)がおすすめ

プロのイラストレータさんや、お絵描きがライフワークという方、またフルスペックのiPadで快適にデジタルイラスト制作をしたいという方には、iPad Pro(M4)がおすすめです。
iPad Pro(M4)は、フルラミネーションディスプレイの搭載はもちろん、新たに『Ultra Retina XDRディスプレイ』が加わり、高次元の明るさ、高精度のコントラストなど圧倒的な画質の良さが魅力的。
また、M4チップを搭載し、iPad Air(M2)に比べてCPU(動作のスムーズさ)が1.5倍となり、よりストレスのない動作が可能です。
一方、iPad Pro(M4)の難点は『価格』です。ストレージ容量にもよりますが、PCとあまり遜色のない価格帯になっています。
一方、iPad Pro(M4)の難点は『価格』です。ストレージ容量にもよりますが、PCとあまり遜色のない価格帯になっています。
そのため、「ハイスペックなものは使いこなせない」「目を見張るほどの高画質は求めていない」という方は、iPad Air(M2)でも十分でしょう。
【画面の大きさ】
iPad Air(M2)とiPad Pro(M4)は、どちらも11インチ・13インチの展開があります。
どちらを選ぶか迷った時には、『持ち運びの有無』と『マルチタスクの有無』で選ぶのがおすすめ。
持ち運ぶ機会はほぼなく、自宅での使用が大半だという方は、より書きやすく、マルチタスクをしても描写の邪魔になりにくい『13インチ』が適しています。
一方で、職場やカフェなどiPadを持ち歩く機会が多い場合は、持ち運びのストレスを考えると『11インチ』がおすすめといえます。
iPad機種

デジタルイラスト制作に適したiPadの機種について解説します。
まず、2024年7月現在、発売されているiPadを画面サイズの大きい順に紹介します。
【2024年7月現在|発売されているiPad】
・13インチiPad Pro(M4)
・13インチiPad Air(M2)
・11インチiPad Pro(M4)
・11インチiPad Air(M2)
・iPad(第10世代):10.9インチ
・iPad mini(第6世代):8.3インチ
【2024年7月現在|発売されているiPad】
・13インチiPad Pro(M4)
・13インチiPad Air(M2)
・11インチiPad Pro(M4)
・11インチiPad Air(M2)
・iPad(第10世代):10.9インチ
・iPad mini(第6世代):8.3インチ
参照:Apple公式サイト
結論、全ての機種がApple Pencil対応(13インチ/11インチはApple Pencil Proにも対応)なので、どのiPadでもイラスト制作自体は可能です。
しかし、イラストの描きやすさやスペックにはちがいがあります。本章では、イラスト制作の用途別におすすめのiPad機種を紹介します。
ストレージ
デジタルイラストの中でも、「簡単な静止画しか書かない!」という方は、64GBあれば大量のイラストを保存することができます。
しかし、ストレージ容量が圧迫されてしまうと、動作が遅くなったり、イラストやアプリを消したりといった面倒な作業が発生し、ストレスになることも。
高解像度のイラスト、多くのレイヤー機能をもつファイルを扱う方や、「ゆくゆくは動画やアニメーションにも挑戦したいかも・・・」という方は、256GBにしましょう。
また、デジタルイラスト制作以外にゲームのアプリや日常の写真・動画などをインストールしたい方も、256GBあると安心です。
【いきなり大容量のストレージにするのは不安…という方は外付けSSDでも】
「ストレージ容量が大きいと作業が楽なのはわかるけど、長く使うかわからないからどうしよう…」とお悩みの方は、外付けSSDを検討してみてもいいでしょう。
ストレージ容量の大きいiPadを購入するのに比べて、安価で済みます。
しかし、外出先で作業することが多い方は、SSD分の荷物が増えるため、ご自身の作業環境と使い勝手を考慮しながら検討してみてください。
【いきなり大容量のストレージにするのは不安…という方は外付けSSDでも】
「ストレージ容量が大きいと作業が楽なのはわかるけど、長く使うかわからないからどうしよう…」とお悩みの方は、外付けSSDを検討してみてもいいでしょう。
ストレージ容量の大きいiPadを購入するのに比べて、安価で済みます。
しかし、外出先で作業することが多い方は、SSD分の荷物が増えるため、ご自身の作業環境と使い勝手を考慮しながら検討してみてください。
Apple Pencil

iPadでデジタルイラストを制作する際の相棒、Apple Pencilは第1世代と第2世代、さらにApple Pencil Proとがあります。
個人の好みにもよりますが、第2世代、またはApple Pencil Proをおすすめする声が大多数です。
第2世代は、第1世代と比べて充電が簡便に、またペンの長さが短く、軽くなりました。
Apple Pencil Proは、第2世代よりもさらに約1.5g軽くなり、外出先などで紛失した際にも『探す』アプリで簡単に見つけることができる機能が備わっています。
Apple Pencil Proは、第2世代よりもさらに約1.5g軽くなり、外出先などで紛失した際にも『探す』アプリで簡単に見つけることができる機能が備わっています。
また、第2世代・Apple Pencil Proは、ペンの1部分がフラットになっている部分があり持ちやすいと感じる人が多いようです。
机上で転がり落ちるというストレスもなくなったことが第2世代以降が選ばれる大きな要因です。
机上で転がり落ちるというストレスもなくなったことが第2世代以降が選ばれる大きな要因です。
iPadでデジタルイラストを描くためのおすすめアプリ

iPadでイラスト制作する際には、アプリの使用が必須です。
描写・操作のしやすさや、機能・価格を考慮した、おすすめのアプリを3種類紹介します。
【イラスト制作におすすめのアプリ】
- Procreate
- Adobe Fresco
- CLIP STUDIO PAINT
Procreate

Procreateは、プロ仕様の機能が搭載されたiPadペイントアプリの定番です。
Procreateは2,000円と有償ですが、買いきりなので1度購入してしまえばその後さまざまな機能を使用できるため大変便利なアプリです。
操作画面(UI)がシンプルでイラスト制作の邪魔にならず、広いキャンパスに伸び伸びと描写できます。
用意されている鉛筆や水彩などのブラシの他にも、カスタマイズしたブラシや他のユーザーのブラシ、Photoshopのブラシを読み込み、使用することが可能です。
Adobe Fresco
実際に筆で水彩画や油彩画を描写しているような「ライブブラシ」が特徴。
絵の具の広がり方や、水の量、乾かす時間まで調節ができ、自分で色を混ぜることもできます。
Adobe Frescoは、無料版と有料版(月額1,078円)があります。
無料でも利用できますが、有料版も初回30日間は無料でお試しできるので、気になる方はぜひ使用感をチェックしてみましょう。
無料でも利用できますが、有料版も初回30日間は無料でお試しできるので、気になる方はぜひ使用感をチェックしてみましょう。
他のAdobe製品を利用している方は、使用ライセンスを持っている可能性があるので1度確認してみてください。
CLIP STUDIO PAINT

CLIP STUDIO PAINTは、世界で3,000万人以上が使用しているアプリです。
ブラシの数は60,000点以上、素材の数も200,000点以上と豊富に用意されているので、あなたのイラストの幅をグッと広げられるでしょう。
下書き、ペン入れ、着色など、デジタルイラスト制作に必要な機能がそろっており、イラストをはじめ、漫画やアニメーション制作に向いています。無料版と有料版があり、有料版は月額480円ですが、新規ユーザーには最大3ヶ月の無料期間が付与されます。
iPadで描くデジタルイラストとペンで描くイラストのちがい

iPadで描くデジタルイラストとペンで描くアナログイラストのちがいを、項目別に見ていきましょう。
【iPadで描くデジタルイラストとペンで描くイラストのちがい】
【iPadで描くデジタルイラストとペンで描くイラストのちがい】
- 必要な道具
- 修正や編集
- 描き心地
【必要な道具】
デジタル:タブレットやタブレット対応のペン、ソフトやアプリ、印刷する場合はプリンター
アナログ:用紙、鉛筆、色鉛筆、消しゴム、絵の具、筆、クレヨン、パステル、トレス台、アクリルガッシュ、入力する場合はスキャナー
アナログの方が圧倒的に道具が多く、消耗品も多いためコンスタントに費用がかかる。デジタルは、初期費用がかかるもののランニングコストは少ない。
【修正や編集】
デジタル:「元に戻す」機能・レイヤー管理機能があり、修正や編集が容易。
アナログ:修正や編集に労力が必要。
下書きの場合は消しゴム等で修正できるが、清書や色塗りはやり直しが効かないため、ときには描き直しになることも。
【描き心地】
デジタル:描く・消すが容易で、便利な機能がたくさんある。最初はなかなか筆運びに慣れないが、少しずつ要領がわかってくる。
アナログ:「描く感覚」は、デジタルに勝ると感じる方が多い。
視覚だけではなく、触覚、嗅覚まで使って描くため、リアリティが高くフィット感がある。
iPadを使ったイラスト制作が学べる講座

iPadを使ってイラスト制作する手順や方法は書籍やネット上にあふれていますが、いざ始めよう!と思うと、何から始めれば良いかわからないことってないですか?
膨大な情報の中から、正しい情報を必要な分だけ収集するのは思っているより大変です。
そんな方のために、『遠回りせず、楽しく描くところまですんなり進められる手順』を教えてくれる講座を紹介します。
デジタルイラスト初心者さんのために、
・デジタルイラストの用語の説明
・使用する道具やアプリ
・使用方法
・ダウンロード方法
・保存方法
・iPadを使った簡単なイラストの描き方
を順番に解説してくれますよ。
慣れない作業は、準備が大変で描く前に挫折してしまうこともありますが、そんな心配を吹き飛ばしてくれる講座です。
講座は動画講義なので、好きなときに何度でも視聴することができます。
さらに購入後30日間はチャットで質問もできるので、手順や描き方でわからないところが出てきても、すぐに解決できますよ。
面倒臭い設定や準備はサクサク終わらせて、デジタルイラスト制作をスタートしましょう。
『デジタルイラストの描き方〜基本の3講座〜』はこちらです。
自分に合ったiPadでデジタルイラストライフを楽しもう!

10年前とは比べ物にならないほど進化し、素人でも操作しやすく描きやすくなったiPad。
自分の用途にあった機種を選んで、デジタルの描き方に慣れていきましょう。
イラスト制作で使える『アプリ』も進歩しているので、様々な画材や色彩、デザインを取り入れながらオリジナルのイラストに仕上げることができますよ。
うまく講座を取り入れながら、イラスト制作を楽しんでくださいね。